发布时间:2023-10-11 19:55:33
在Excel表格软件中,用户能够非常便捷的进行表格数据的记录整理,还有各种公式以及便捷操作可以使用,那么在软件中用户要如何固定指定的行列内容呢?具体的操作方法是什么呢?想必各位小伙伴对于Excel表格如何才能固定指定行列和固定指定表格步骤攻略等内容都有非常多的疑惑,那么接下来就和小编一起去到正文中一探究竟吧!
Excel表格固定指定表格步骤攻略
操作步骤
第一步:双击打开电脑上的WPS表格进入编辑界面;
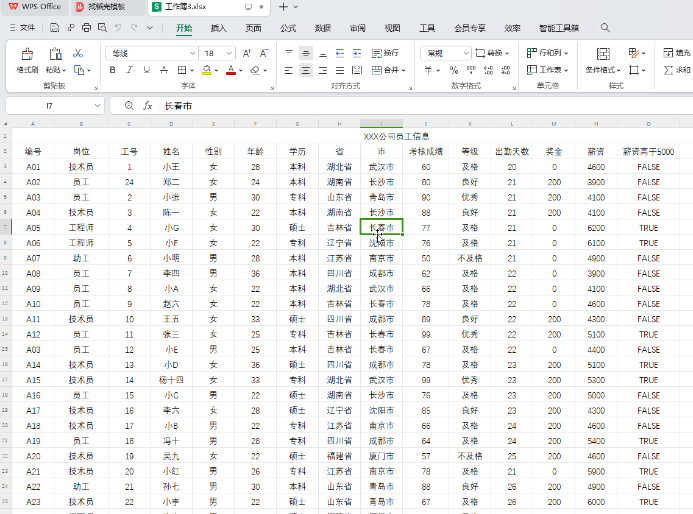
第二步:在“视图”选项卡中点击“冻结窗格”处的下拉箭头;
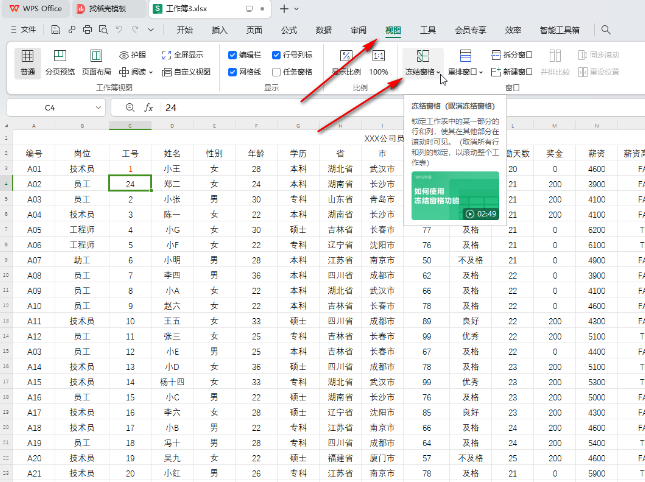
第三步:选择冻结至第2行就可以了,后续往下滑动查看数据时前两行会固定不动,保持显示,方便我们查看置顶数据的所代表的含义;
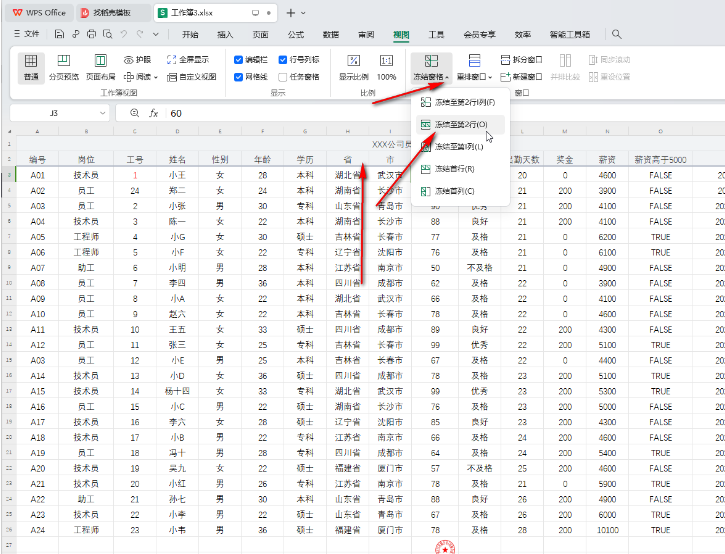
第四步:如果需要冻结多行多列,比如我们这里希望将前两行和前四列冻结固定不动,方便往下滑动或者往右滑动 查看数据时,可以知道所有数据的所代表的含义,就可以点击选中前两行和前四列连接处右下角的单元格后,点击“冻结窗格”后点击置顶识别处的位置“冻结至第2行D列”;
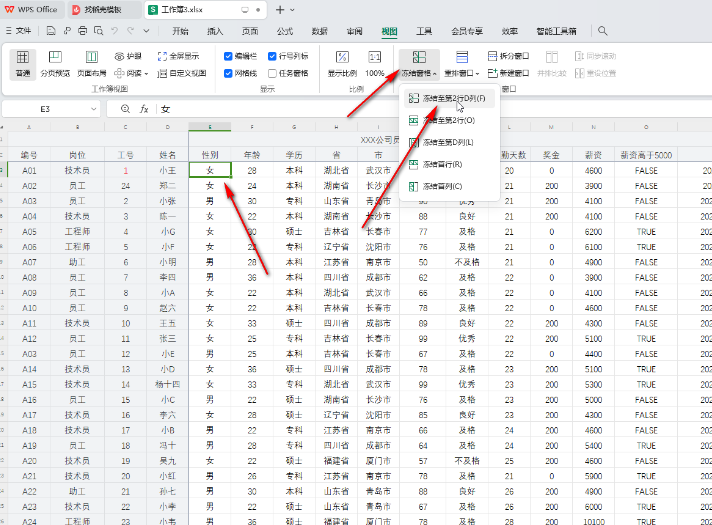
第五步:后续就可以保持相应行列固定不动了,后续如果不再需要冻结,可以再次点击“冻结窗格”后选择取消冻结就可以了。
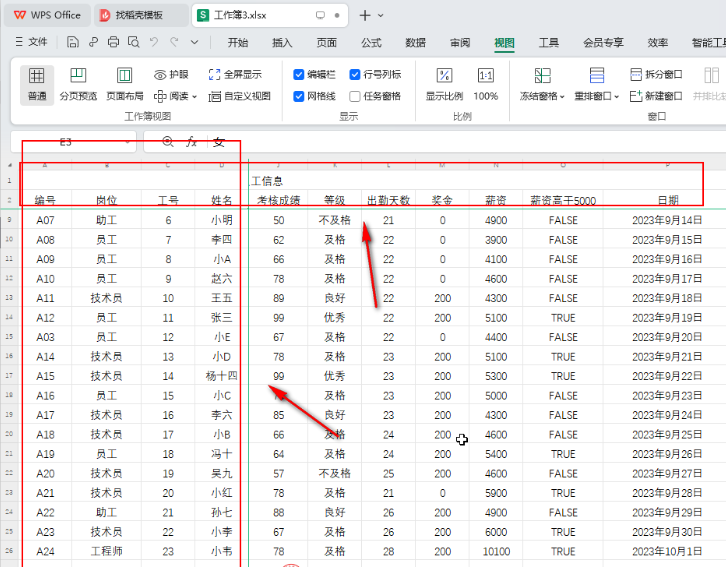
以上就是为您带来的Excel表格如何才能固定指定行列和固定指定表格步骤攻略的全部内容,希望可以解决大家对此的疑惑,为你带来帮助,欢迎大家来到本站阅读浏览!