发布时间:2023-10-25 20:46:55
在迅捷PDF编辑器软件中,能够非常方便的帮助用户浏览pdf格式的文件,还支持转换为不同的文件格式进行保存,那么在APP中用户要如何才能压缩内存过大的PDF文件呢?具体的操作方法是什么呢?想必各位小伙伴对于迅捷PDF编辑器在哪里可以压缩文件和压缩PDF文件方法流程等内容都有非常多的疑惑,那么接下来就和小编一起去到正文中一探究竟吧!
迅捷PDF编辑器压缩PDF文件方法流程
1.首先,我们需要将迅捷PDF编辑器点击打开,然后在打开的页面上将【打开PDF文件】按钮进行点击,将自己本地中的PDF文件添加进来。
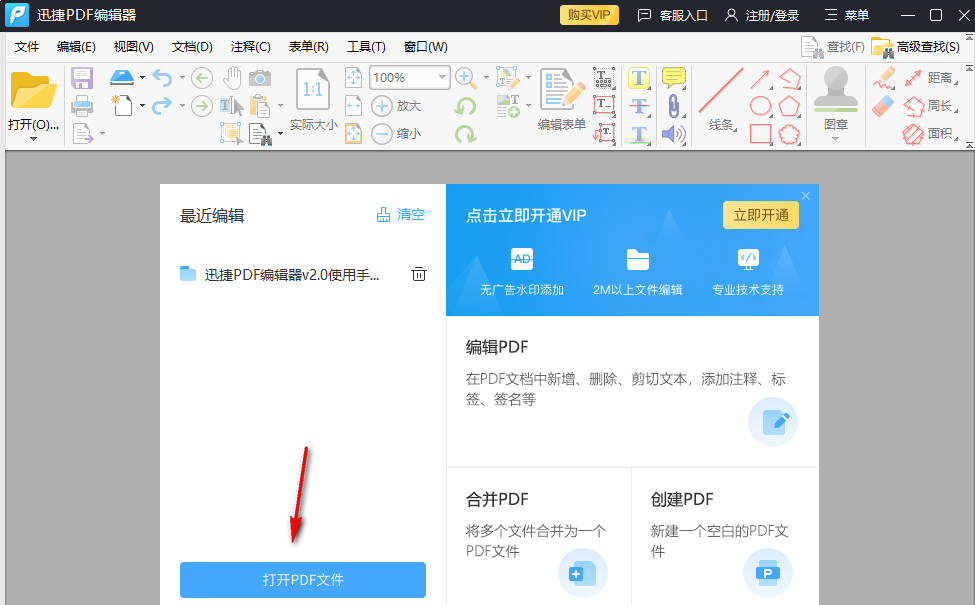
2.接着,我们再点击页面顶部菜单栏中的【文档】-【裁剪页面】选项。
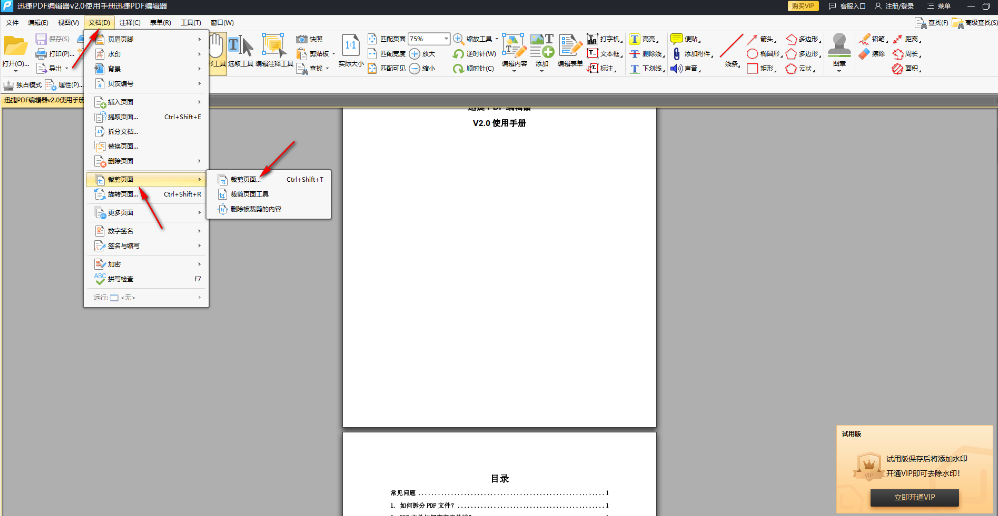
3.这时直接进入到裁剪页面中,将用鼠标拉动右侧的裁剪框进行拉动到需要裁剪的位置,并且在左侧的位置将【页面范围】设置为【全部】。
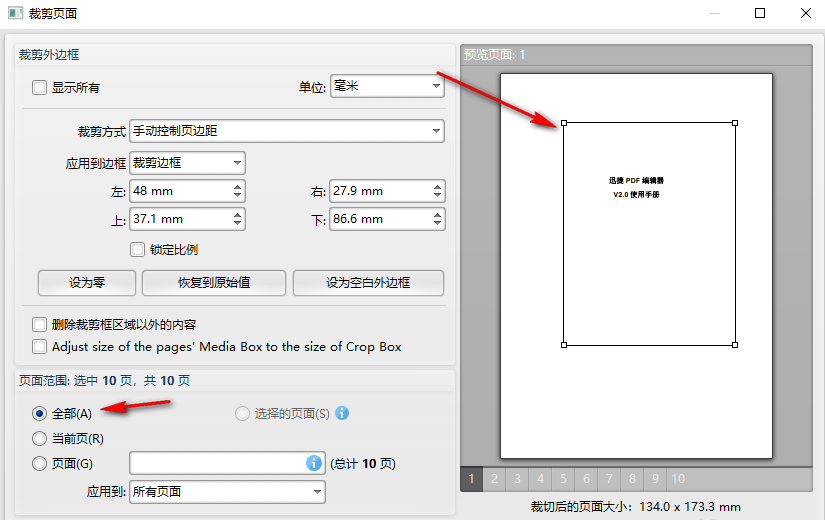
4.随后,再将【应用到】设置为【所有页面】,再点击确定按钮。
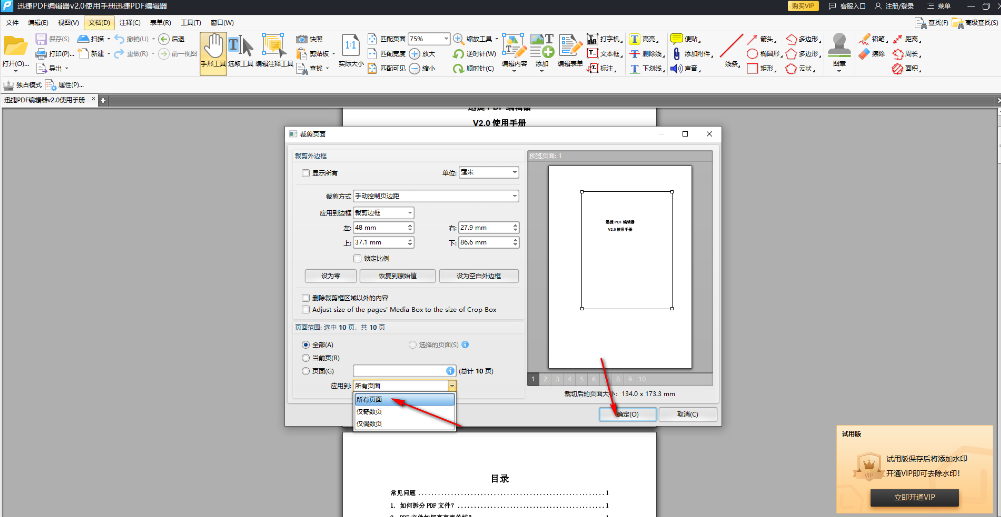
5.这时,我们的页面就裁剪好了,这时再点击页面左上角的【文件】选项,选择【另存为】选项,将PDF文件保存下来。
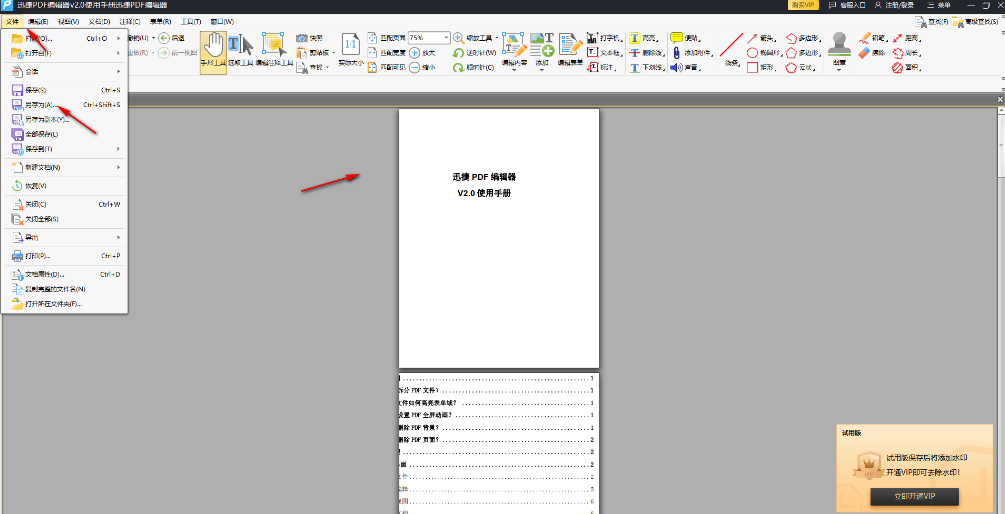
6.最后,你可以将保存好的PDF文件进行右键点击,选择【属性】选项进入,即可查看压缩的大小。
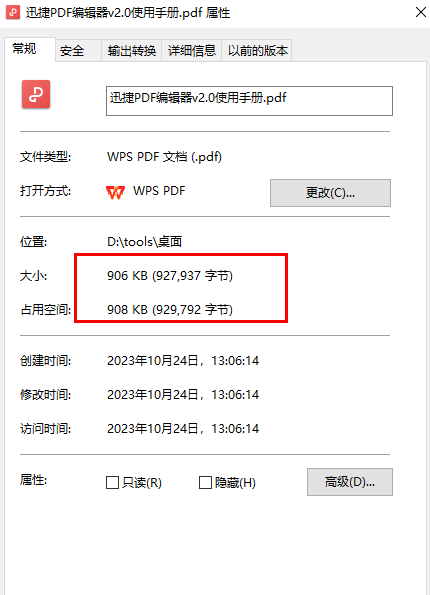
以上就是为您带来的迅捷PDF编辑器在哪里可以压缩文件和压缩PDF文件方法流程的全部内容,希望可以解决大家对此的疑惑,为你带来帮助,欢迎大家来到本站阅读浏览!