发布时间:2023-11-21 20:57:59
widgetsmith app是一款非常受小伙伴们欢迎的桌面组件类软件,用户通过该APP能够在桌面添加不同类型的小组件进行设计规划,那么在APP中用户要如何在桌面添加照片呢?具体的操作方法是什么呢?想必各位小伙伴对于widgetsmith如何在桌面添加照片和添加照片组件流程解答等内容都有非常多的疑惑,那么接下来就和小编一起去到正文中一探究竟吧!
widgetsmith添加照片组件流程解答
1、首先打开widgetsmith软件,进入到widgetsmith首页之后我们需要点击页面下方正中间的【Tools】,点击过后在Tools的页面中点击【photos】;
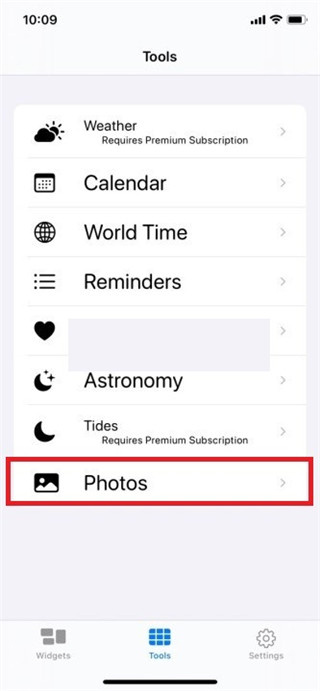
2、然后点击过photos之后在上传图片的页面选择想要设置到桌面的【照片】点击添加;
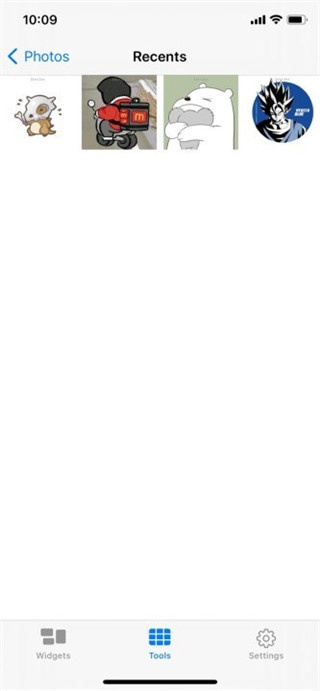
3、接着回到widgets中,增加一个自己想要的大小的小组件,在这里以small最小的小组件为例,点击【Add small widget】增加一个模板;
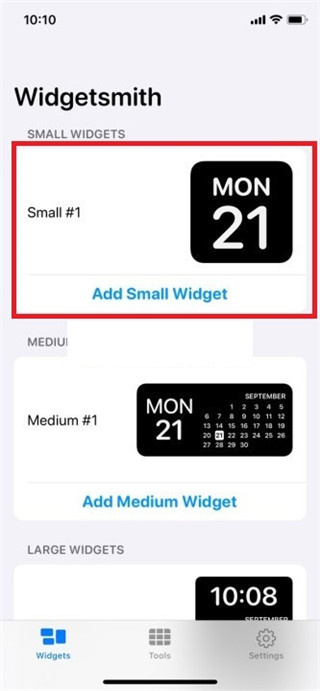
4、点击过后在small #2的页面中我们选择【自定义】;
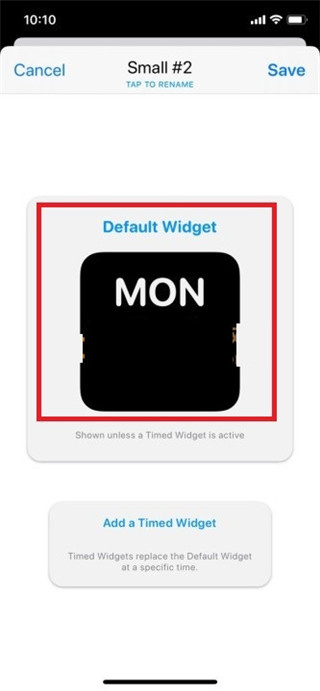
5、我们在Default风格中的style找到custom,点击【photo】;
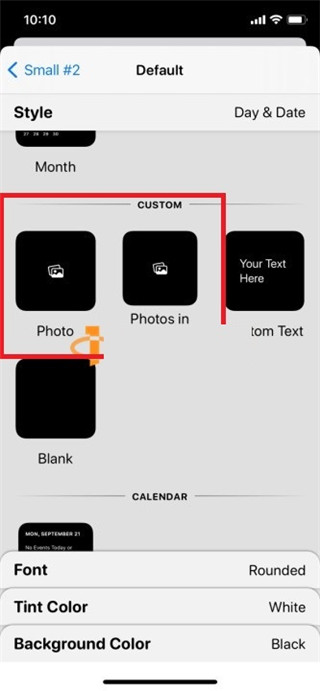
6、之后在桌面添加小组件中我们选择【widgetsmith】点击;
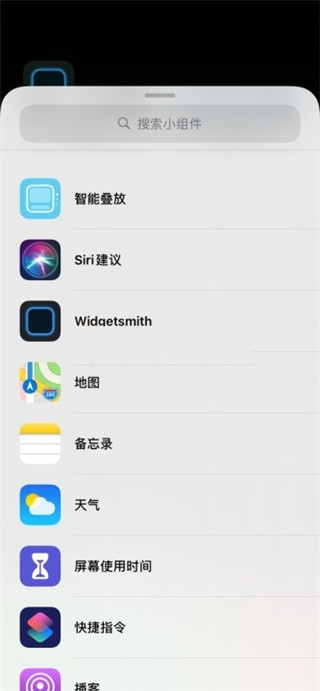
7、添加好之后我们长按小组件,在弹出的对话框中点击【编辑小组件】;
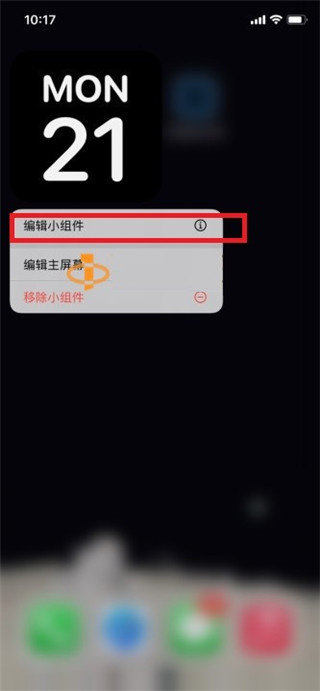
8、最后在选择刚刚设置的【自定义的模板】然后回到桌面中就可以看到了;
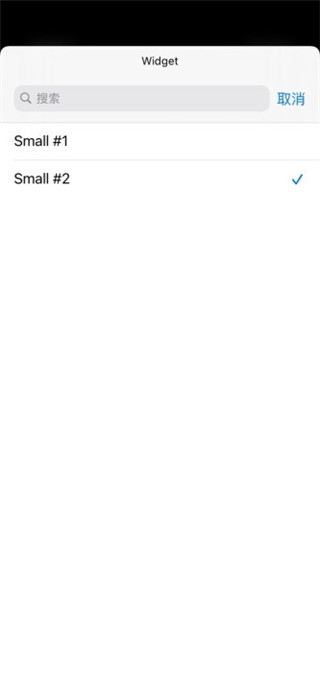
以上就是为您带来的widgetsmith如何在桌面添加照片和添加照片组件流程解答的全部内容,希望可以解决大家对此的疑惑,为你带来帮助,欢迎大家来到本站阅读浏览!