发布时间:2024-01-15 20:36:23
在飞书APP中,用户能够非常便捷的制作调查问卷来收集需要的数据资料,根据需要在制作问卷时还能够插入图片来丰富内容,那么用户要如何在问卷中插入图片呢?具体的操作方法是什么样的呢?想必各位小伙伴对于飞书如何在问卷中加入图片和问卷插入图片操作步骤介绍等内容都有非常多的疑惑,那么接下来就和小编一起去到正文中一探究竟吧!
飞书问卷插入图片操作步骤介绍
1、第一步,我们在电脑中打开飞书软件,然后在飞书页面中点击打开云文档选项
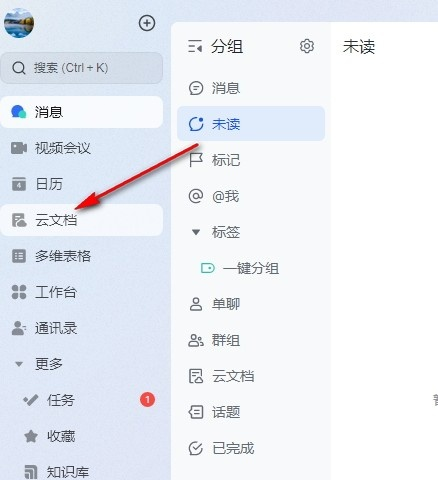
2、第二步,打开云文档选项之后,我们在该页面中找到需要编辑的问卷文档,点击打开该文档
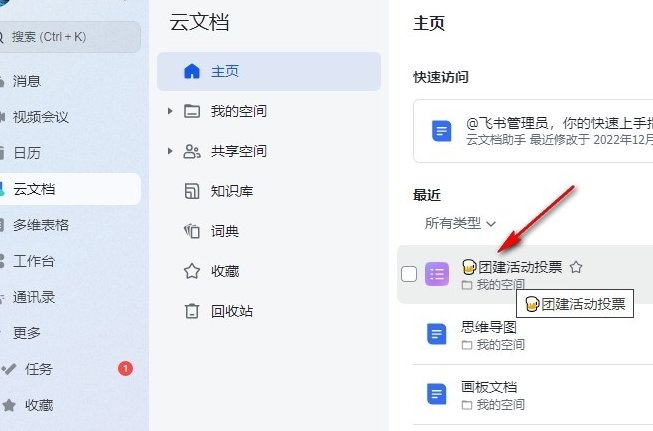
3、第三步,进入问卷编辑页面之后,我们在该页面中点击一个问题下的选项,然后在选项右侧找到图片图标
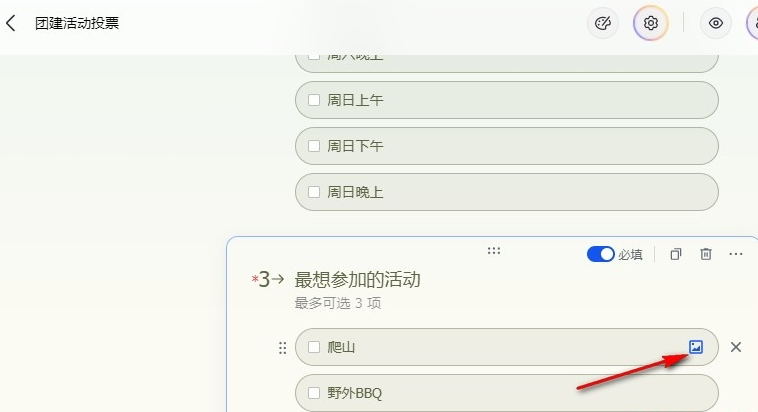
4、第四步,点击图片选项之后,我们在文件夹弹框中选中准备好的图片,然后点击打开选项
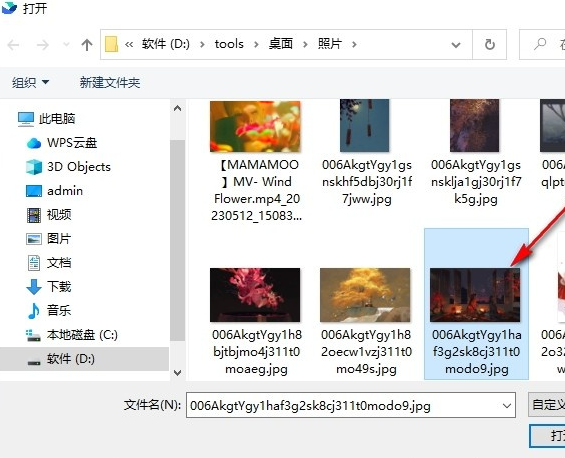
5、第五步,点击“打开”选项之后,我们在选项下就能看到添加的图片了,想要更换图片时,我们点击图片下的“替换图片”选项,然后在文件夹中重新选择一张图片即可
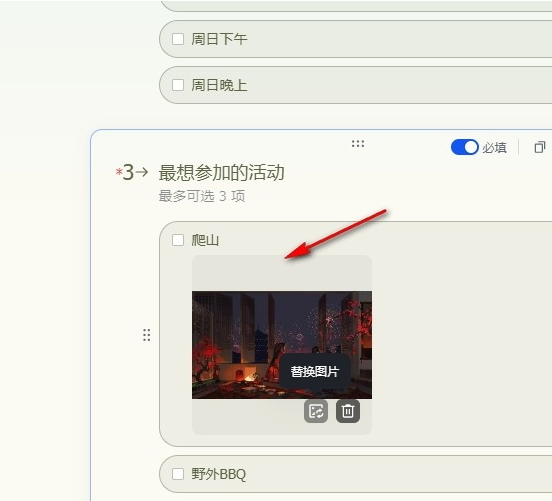
以上就是为您带来的飞书如何在问卷中加入图片和问卷插入图片操作步骤介绍的全部内容,希望可以解决大家对此的疑惑,为你带来帮助,欢迎大家来到本站阅读浏览!