发布时间:2023-09-23 17:15:06
Lightroom是一款非常专业的图片后期编辑软件,有超多专业的修图功能可以使用,用户导入图片素材就可以轻松开启编辑,那么在APP中用户要如何直接水平翻转图片呢?水平翻转的操作方法是什么样的呢?想必各位小伙伴对于Lightroom如何水平翻转图片和水平翻转功能使用具体教程等内容都有非常多的疑惑,那么接下来就和小编一起去到正文中一探究竟吧!
Lightroom水平翻转功能使用具体教程
方法步骤
1.进入到lightroom之后,需要将要设置的图片导入进来,点击左下角的【导入】按钮。
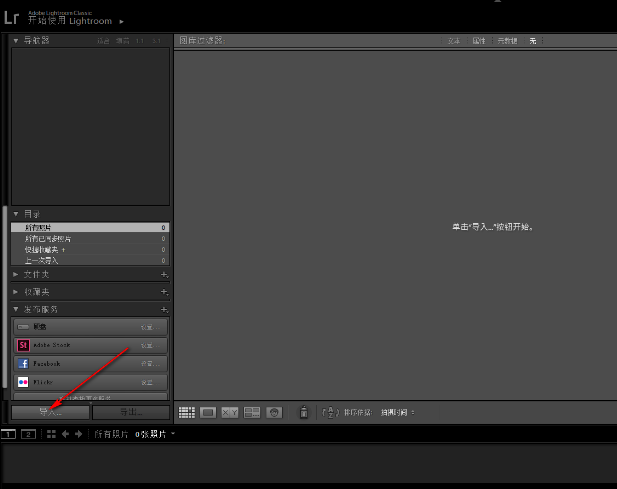
2.进入到导入页面中,点击【选择源】按钮,选择自己存放图片的路径。
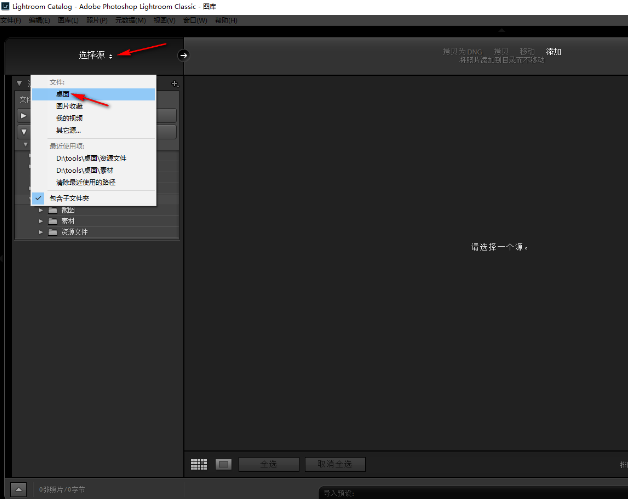
3.之后将取消全选按钮点击一下,之后再在页面上将自己需要进行设置的图片进行勾选上,最后点击右下角的导入按钮。
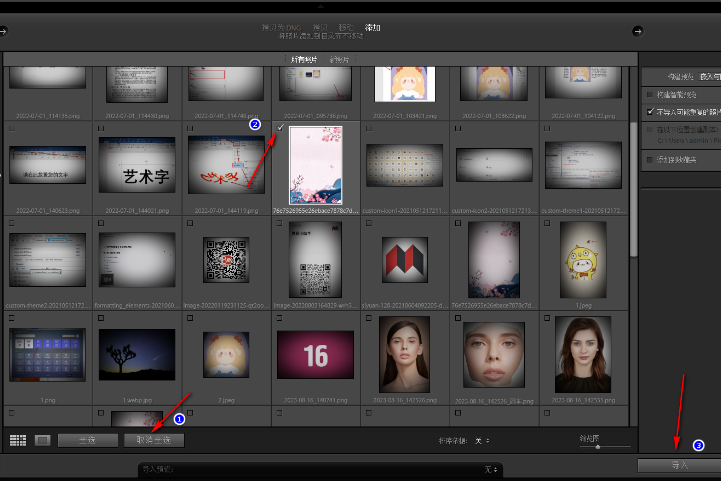
4.当图片添加进来之后,在左侧的缩略图中用鼠标点击一下,然后图片就会放大显示在中间的页面上,然后点击左上角的【照片】选项。
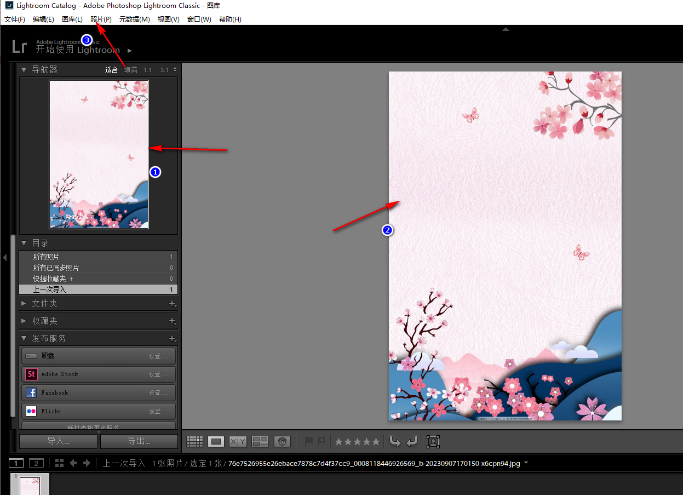
5.之后,在下拉选项中将即可查看到【水平翻转】和【垂直翻转】两个选项。
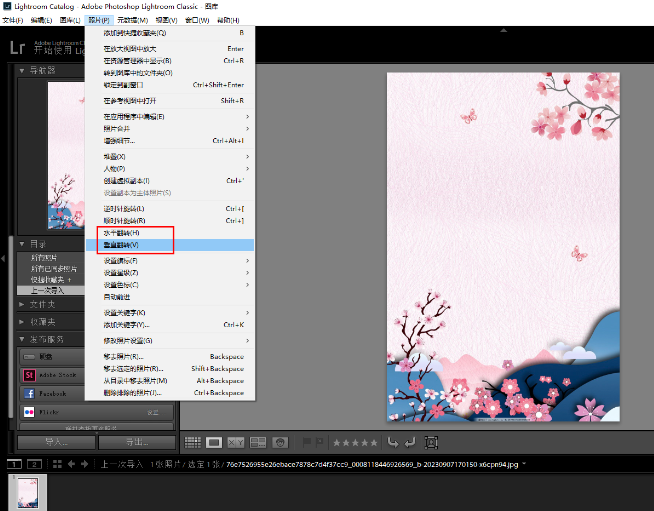
6.当你点击【水平翻转】选项之后,那么图片就会水平进行翻转操作,可以看到图片中的元素已经翻转到左侧了,如图所示。
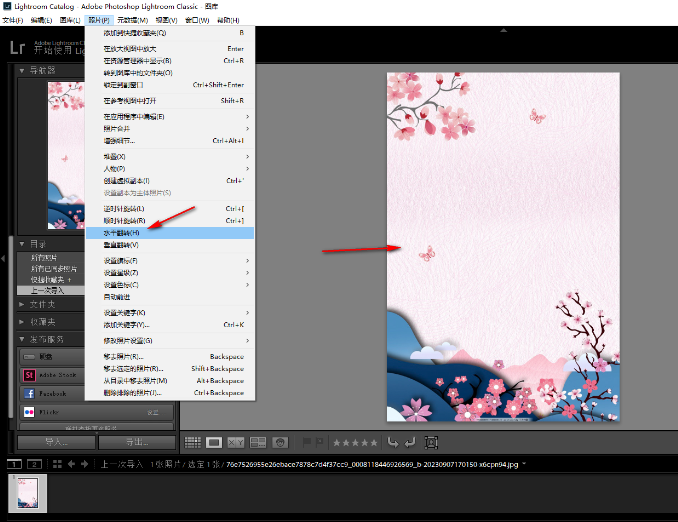
以上就是为您带来的Lightroom如何水平翻转图片和水平翻转功能使用具体教程的全部内容,希望可以解决大家对此的疑惑,为你带来帮助,欢迎大家来到本站阅读浏览!